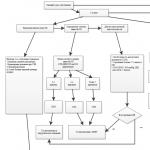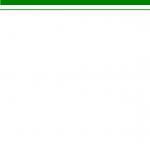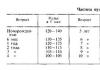Предлагаю рассмотреть, что это за звери - форматы фотографий JPG и RAW, на что они влияют и когда на них стоит обращать внимание. Что такое размер фото и вес файла, как они измерятся и от чего зависят.
Почти все фото камеры могут сохранять фотографии в формате JPG (даже камеры телефонов и планшетов). Во всех зеркальных и без зеркальных камерах, а так же в продвинутых компактах в дополнение к JPG есть, как минимум, RAW и RAW+, и иногда TIFF.
Чтобы разобраться с форматами, для начала нужно договориться, что подразумевается под понятиями "размер" фотографии и "вес" файла (фотографии). Предлагаю рассмотреть эти понятия на более осязаемых объектах... например, на вкусностях.
1 | Что такое пиксель:
 Размер объектов измеряется в метрах, размер фотографии - в пикселях (px).
Размер объектов измеряется в метрах, размер фотографии - в пикселях (px).
Если измерить размер этой вазочки с ягодами, то это буде где-то 10 сантиметров в высоту и этак сантиметров 13 в ширину... примерно. То есть мы привыкли измерять предметы сантиметрами (метрами, километрами и так далее). Если же говорить о фото этой же вазочки, то изначальный размер фотографии - 7360 пикселей (px) в ширину на 4912 пикселей (px) в высоту. Это максимальный размер фото, на который способна моя камера Nikon. Для размещения этого фото на сайте, размер фото уменьшен до 1200px на 798px (зачем, расскажу чуть позже).
Что такое пиксель? Сделанные цифровыми камерами или оцифрованные на сканере фотографии представляют собой комбинацию крошечных цветных квадратиков - пикселей . Если вы сильно увеличите любую фотографию, то увидите эти пиксели. Чем больше в фото таких пикселей, тем более детальная картинка.
 Увеличенный в тысячу раз фрагмент фото - видны квадратики пикселей.
Увеличенный в тысячу раз фрагмент фото - видны квадратики пикселей.
2 | Можно ли пиксели перевести в сантиметры:
Именно это и происходит, когда вам нужно напечатать фотографии на бумаге. Здесь понадобится ещё один показатель - плотность пикселей (разрешение), которую сможет напечатать принтер (или другая машина для печати фото). Полиграфическим стандартом для фотографий является разрешения 300 dpi (dpi - количество точек на дюйм). Например, для печати в красивых глянцевых журналах используют фото с разрешением 300 dpi.
Чтобы вы не ломали голову над делением размера фото на разрешение и не переводили дюймы в сантиметры, в любой программе для просмотра и редактирования фото (например, в Photoshop) есть функция просмотра размера изображения фото в сантиметрах. Она вам понадобится, чтобы понять, какого максимального размера фотографию в хорошем качестве (с разрешением 300 dpi), вы сможете напечатать на бумаге или другом материальном носителе.
Например, это фото с тропическими цветами Франжиспани, можно напечатать размером 61 см на 32 см.
 Размер фотографии в пикселях и сантиметрах в программе Photoshop
Размер фотографии в пикселях и сантиметрах в программе Photoshop
Чтобы узнать размер фото в пикселях и сантиметрах в программе Photoshop, нужно нажать комбинацию клавиш Alt+Ctrl+I или зайти в меню Image (Изображение) Image size (Размер изображения).
Вернёмся к реальности цифровых фото - к пикселям и размерам фото в пикселях. Что произойдёт, если уменьшить количество пикселей в фото? Ответ - ухудшиться качество фотографии. Например, я взяла фото этой же вазочки с ягодами, что в начале статьи, и уменьшила размер фото до 150 пикселей в ширину. При таком уменьшении программа уничтожает часть пикселей. Фотография стала миниатюрной:
Теперь попробуем "растянуть" фото на всю страницу:
 Растянутая картинка выглядит мутной и нечёткой
Растянутая картинка выглядит мутной и нечёткой
Как видите, детализация уже не та, так как часть пикселей (а вместе с ними и деталей) отсутствует.
Конечно, если использовать эту уменьшенную картинку как маленькую иконку или небольшое изображение в презентации Power Point, то будет смотреться вполне нормально, но вот для печати в журнале на пол страницы она явно не подойдёт.
3 | Какой размер фотографии (сколько пикселей) оптимален:
Если же вы планируете когда-нибудь печатать фото, то сохраняйте фото в максимально возможном разрешении , которое только позволит ваша камера (внимательно изучите инструкцию к вашей камере, чтобы правильно настроить размер фото).
В некоторых случая нужно уменьшать размер фотографий. Как я писала выше, для сайта я уменьшаю размер фото до 1200 пикселей по длинной стороне. Если загрузить фото в полном размере, страницы сайта будут очень долго загружаться, а это многим посетителям может не понравится (не говоря уже о поисковиках Гугл и Яндекс).
Размер фотографий измеряется в пикселях (px). От количества пикселей зависит размер фото на экранах мониторов, и какого размера можно напечатать фотографию.
4 | Размер файла или "вес фотографии":
Теперь разберёмся с "весом фотографии". Так уж исторически сложилось, что в этом вопросе много путаницы и размер файла довольно часто называют "весом фотографии", что скорее удобно, чем правильно. Размер файлов измеряется мегабайтами (МВ) или килобайтами (КВ). И тут стоит помнить, что в отличии от килограммов, где 1 кг = 1000гр, 1 мегабайт = 1024 килобайт.
Как это выглядит на практике: представим ситуацию, что в вашем фотоаппарате есть карта памяти на которой написано 64GB (гигабайта) . Если посмотреть, сколько же там именно этим байтов (на компьютере правой кнопкой мыши выбрать "свойства"), то окажется, что на этой карте памяти 63567953920 байт и это равно 59,2 GB. От того, насколько большие файлы создаёт ваша камера, зависит, как много фото поместится на этой карте памяти. Например, у меня помещается 830 файлов с фото в формате RAW (о форматах читайте ниже).
От чего завит размер файла:
- Во-первых, от размера фото (того, что пикселями измеряется): файл с первой фотографией ягодок (размер фото 7360x4912 px) - это 5.2 MB, а она же, уменьшенная до 150 рх будет "весить" 75,7 КВ (в 69 раза меньше).
- Во-вторых, от формата (JPG, TIFF, RAW), о чём читайте ниже.
- В-третьих, размер файла (или "вес фото") зависит от количества деталей: чем их больше, тем "тяжелее" фотография (что наиболее релевантно для JPG формата).
 Много деталей - больше вес фотографии
Много деталей - больше вес фотографии
Например, вот в этой фотографии с обезьянами со Шри-Ланки множество мелких чётких (говоря языком фотографов, "резких") деталей и размер файла с этой фотографией - 19.7MB, что существенно больше чем ягодки в вазочке на белом фоне (5.2MB).
Если вы спросите, какого размера фото я могу напечатать с фотографии, которая весит 2МБ. Никто вам не сможет ответить, пока не узнает количество пикселей. А лучше, конечно, ещё и взглянуть на фото, так как некоторые умельцы любят доставать фото из глубин интернета, увеличивать количество пикселей программно, а потом хотеть напечатать её на обложке журнала. Получается как на примере выше с растянутой фотографией вазочки шириной 150 px.
Размер файла (часто называют "вес фотографий) измеряется в мегабайтах (МВ) или килобайтах (КВ) и зависит от формата, размера в пикселях и детализайии фотографии.
5 | Форматы фото:
И, наконец-то, мы подошли к вопросу форматов изображения и типа сжатия файлов, от которых тоже зависит размер файла с фото.
Практически все фото камеры могут сохранять фотографии в формате JPG (даже камеры телефонов и планшетов). Это самый распространённый формат изображений и его "понимают" все компьютеры и программы для просмотра изображений. В формате JPG фото можно загружать в соц сети, выкладывать в блоге, добавлять в файлы Word, Power Point и так далее. JPG можно обрабатывать в Фотошопе, Лайтруме и других программах для редактирования изображений.
Из моей практики: если я хочу сделать фото для соц сети и быстро его загрузить, то я или фотографирую на телефон, или ставлю в своей камере формат файла jpg.
Что стоит помнить о формате jpg - это сжатый формат и у него есть степени сжатия. Чем выше степень сжатия, тем меньше размер файла за счёт уменьшения детализации и качества фото. Поэтому не рекомендуется многократное редактирование и пересохранение (повторное сжатие) одной и той же фотографий в формате jpg.
 При сохранении файла в формате jpg выбирается степень сжатия (пример из программы Photoshop).
При сохранении файла в формате jpg выбирается степень сжатия (пример из программы Photoshop).
Во всех зеркальных и без зеркальных камерах, а так же в продвинутых компактах в дополнение к JPG есть как минимум RAW, и часто ещё и TIFF.
Немного теории:
- TIFF (англ. Tagged Image File Format) — формат хранения растровых графических изображений (в том числе фотографий). TIFF стал популярным форматом для хранения изображений с большой глубиной цвета. Он используется в полиграфии, широко поддерживается графическими приложениями.
- RAW (англ. raw — cырой, необработанный) — формат цифровой фотографии, содержащий необработанные данные, полученные с фотоматрицы (та штука, что в цифровых камерах заменила плёнку).
Лично я никогда не фотографирую в формат TIFF. Не могу даже придумать, зачем мне это нужно, если есть RAW. TIFF без сжатия я могу использовать для сохранения фото, которые ещё планирую доработать в программе Photoshop.
6 | Преимущества и недостатки формата RAW:
У меня в камере почти всегда стоит RAW формат, так как я собираюсь обрабатывать (редактировать) фото в Лайтруме или Фотошопе. У RAW есть ряд существенных недостатков:
- Нет возможности просмотра файлов без предварительной конвертации. То есть для просмотра фото в формате RAW вам нужна специальная программа, поддерживающая этот формат изображений.
- Больший объём файлов, чем при сохранении в JPEG (с моё камеры Nikon D800 размер файла с фото в формате RAW - это 74-77 МБ). Это означает, что меньше фотографий поместится на флешке.
- RAW невозможно загрузить в соц сети, блог, и иногда даже отправить по почте. Вначале RAW нужно конвертировать в RAW конвертере (например, Adobe Camera Raw), который поддерживает тип файла с вашей модели камеры.
Почему же профессиональные фотографы часто предпочитаю RAW, а не JPG? Потому что RAW:
 Сохраните эту статью на память в Pinterest
Сохраните эту статью на память в Pinterest
- даёт больше возможностей для коррекции изображения: баланса белого, контраста, насыщенности, яркости и уровня шума,
- позволяют сильнее корректировать снимки без появления дефектов,
- позволяет тонкую коррекцию недостатков объектива (виньетирование, хроматические аберрации).
Итак, если вы планируете тщательнейшим образом обрабатывать снимки в Фотошопе или Лайтруме, тонко чувствуя "артефакты" и полутона, "пересветы" и "провалы" в тенях, то снимайте в RAW. Только помните, что для получения хорошего результата, вам понадобится разобраться с настройками и работой RAW конвертеров. Подумайте, нужно ли вам эта головная боль? Может стоит снимать в JPG и уделить больше времени отдыху, а не компьютеру?
- Размер изображения. Физический, логический размер и разрешение
- Изменение размеров изображения. Команда Image Size. Понятие ресамплинга.
Размер изображения. Физический, логический размер и разрешение.
Размер файла изображения - это физический размер файла, в котором хранится изображение. Он измеряется в килобайтах (КБ), мегабайтах (МБ) или гигабайтах (ГБ). Размер файла пропорционален размерам изображения в пикселах. Чем больше количество пикселов, тем детальнее изображение, получаемое при печати. Однако для их хранения требуется больший объем дискового пространства, а редактирование и печать замедляются. Таким образом, при выборе разрешения необходимо найти компромисс между качеством изображения (которое должно содержать все необходимые данные) и размером файла.
Другим фактором, влияющим на размер файла, является его формат. Из-за различий в методах сжатия, используемых в форматах файлов GIF, JPEG и PNG, размеры файлов при одинаковых размерах в пикселах могут сильно отличаться. Аналогично влияют на размер файла битовая глубина цвета и количество слоев и каналов.
Photoshop поддерживает максимальные размеры изображения в пикселах, равные 300 000 по горизонтали и вертикали. Это ограничение определяет предельно допустимые размеры и разрешение изображения на экране и при печати.
О размерах в пикселах и разрешении
Размеры в пикселах (размер изображения или его высота и ширина) растрового изображения являются мерой количества пикселов по ширине и высоте изображения. Разрешение является мерой четкости деталей растрового изображения и исчисляется в пикселах на дюйм (ppi). Чем больше пикселов на дюйм, тем выше разрешение. В целом изображение с более высоким разрешением позволяет получить более высокое качество при печати.
Одно и то же изображение при разрешении 72-ppi и 300-ppi; увеличено до 200 %
Совокупность размера в пикселах и разрешения определяет объем данных изображения. Если ресамплинг изображения не выполнялся, объем данных изображения остается неизменным при изменении или разрешения изображения по отдельности. При изменении разрешения файла его высота и ширина изменяются так, чтобы объем данных изображения оставался прежним. То же происходит при изменении высоты и ширины файла.
Photoshop позволяет определить соотношение между размером изображения и разрешением в диалоговом окне «Размер изображения» (меню «Изображение» > «Размер изображения»). Снимите параметр «Интерполяция», так как изменять объем данных изображения не требуется. Затем измените высоту, ширину или разрешение изображения. При изменении одной из величин остальные будут приведены в соответствие первой.
А. Размеры в пикселах равны произведению размеров выходного документа на разрешение.
Б. Исходные размеры и разрешение.Уменьшение разрешения без изменения размеров в пикселах (без ресамплинга).
В. Уменьшение разрешения при неизменных размерах документа приводит к увеличению размеров в пикселах (ресамплингу)
Изменение размеров изображения. Ресамплинг.
Изменение размеров изображения в пикселах влияет не только на его размер на экране, но и на качество изображения на экране и при печати, то есть на размеры отпечатка или на разрешение изображения.
- Выберите меню «Изображение» > «Размер изображения».(«Image» > «Image size»)
- Для сохранения текущего соотношения между высотой и шириной в пикселах выберите «Сохранить пропорции». Данная функция автоматически изменяет ширину при изменении высоты и наоборот.
- В полях «Размерность» введите значения для ширины и высоты. Для ввода значений в процентах от текущих размеров выберите в качестве единицы измерения проценты. Новый размер файла изображения появляется в верхней части диалогового окна «Размер изображения» (старый размер указан в скобках).
- Убедитесь в том, что выбран пункт «Интерполяция», и выберите метод интерполяции.
- Если изображение содержит слои с примененными к нему стилями, выберите пункт «Масштабировать стили» для масштабирования воздействия стилей на изображение с измененными размерами. Эта функция доступна только в том случае, если выбран пункт «Сохранить пропорции».
- По окончании изменения настроек нажмите кнопку «ОК».
Для получения наилучшего результата при создании изображения с меньшим размером выполните даунсамплинг, а затем примените фильтр «Контурная резкость». Чтобы создать изображение большего размера, повторно отсканируйте изображение с большим разрешением.
Ресамплинг изменяет объем данных изображения при изменении его размеров в пикселах либо разрешения. При даунсамплинге (уменьшении числа пикселов) изображение теряет часть информации. При ресамплинге (увеличении числа пикселов или увеличении разрешения) добавляются новые пикселы. Метод интерполяции определяет, каким образом удаляются или добавляются пикселы.
Ресамплинг пикселов
А. Даунсамплинг
Б. Без изменений
В. Ресамплинг (выбранные пикселы отображаются для каждого набора изображений)
Не забывайте, что ресамплинг может привести к снижению качества изображения. Например, при ресамплинге изображения до большего размера в пикселах уменьшаются его детализация и резкость. Применение фильтра «Контурная резкость» к изображению, подвергнутому ресамплингу, может повысить резкость деталей изображения.
Избежать ресамплинга можно сканированием или созданием изображений с достаточно высоким разрешением. Для просмотра результатов изменения размеров в пикселах или печати цветопробы при различных разрешениях выполните ресамплинг дубликата исходного файла.
Photoshop выполняет ресамплинг изображения при помощи методов интерполяции, присваивая новым пикселам значения цвета, полученные на основе значений цвета уже существующих пикселов. Выбрать используемый метод можно в диалоговом окне «Размер изображения».
По соседним Быстрый, но менее точный метод, который повторяет пикселы изображения. Этот метод используется в иллюстрациях, содержащих несглаженные края, для того чтобы сохранить четкие границы и создать файл меньшего размера. Однако этот метод может создать зубчатые края, которые станут заметными при искажении или масштабировании изображения или проведении множества операций с выделением. Билинейная Этот метод добавляет новые пикселы, рассчитывая среднее значение цвета окружающих пикселов. Он дает результат среднего качества. Бикубическая Более медленный, но и более точный метод, основанный на анализе значений цвета окружающих пикселов. За счет использования более сложных вычислений бикубическая интерполяция дает более плавные цветовые переходы, чем интерполяция по соседним пикселам или билинейная интерполяция. Бикубическая, глаже Хороший метод для увеличения изображений на основе бикубической интерполяции, разработанный специально для получения более гладких результатов. Бикубическая, четче Хороший метод для уменьшения размера изображения на основе бикубической интерполяции с повышенной резкостью. Этот метод позволяет сохранить детали изображения, подвергнутого ресамплингу. Если интерполяция «Бикубическая, четче» делает слишком резкими некоторые области изображения, попробуйте воспользоваться бикубической интерполяцией.Можно указать метод интерполяции, который будет применяться по умолчанию при ресамплинге данных изображения в Photoshop. Выберите пункты меню «Редактирование» > «Установки» > «Основные» (в Windows) или «Photoshop» > «Установки» > «Основные» (в Mac OS), а затем в меню «Интерполяция изображения» выберите метод.
При подготовке изображения для печати
полезно задавать размер изображения, указывая размеры отпечатка и разрешение изображения. Эти два параметра, называемые размером документа, определяют общее число пикселов, а соответственно, и размер файла изображения. Размер документа также определяет базовый размер изображения при помещении его в другое приложение. Управлять размером отпечатка можно при помощи команды «Печать», однако изменения, внесенные командой «Печать», отразятся только на печатном изображении - размер файла изображения не изменится.
Если для данного изображения используется ресамплинг, можно изменять размеры отпечатка и разрешение независимо друг от друга (тем самым изменяя общее число пикселов в изображении). Если ресамплинг выключен, то можно изменять либо размеры изображения, либо разрешение - Photoshop автоматически изменит оставшееся значение, сохраняя общее количество пикселов. Как правило, для получения наивысшего качества отпечатка сначала следует изменить размеры и разрешение без ресамплинга. Лишь затем в случае необходимости можно выполнить ресамплинг.
- Выберите меню «Изображение» > «Размер изображения».
- Измените размеры в пикселах, разрешение изображения или оба значения сразу.
- Чтобы изменить только размеры отпечатка или только размерность и пропорционально изменить общее количество пикселов изображения, выберите пункт «Интерполяция», а затем выберите метод интерполяции.
- Чтобы изменить размеры отпечатка и разрешение без изменения общего количества пикселов изображения, не выбирайте пункт «Интерполяция».
- Для сохранения текущего соотношения между высотой и шириной изображения выберите пункт «Сохранить пропорции». Данная функция автоматически изменяет ширину при изменении высоты и наоборот.
- В поле «Размер печатного оттиска» введите новые значения высоты и ширины. При необходимости выберите новую единицу измерения. Следует заметить, что в поле «Ширина» функции «Колонки» используются ширина и расстояние между колонками, указанные в настройках «Единицы измерения и линейки».
- Введите новое значение в поле «Разрешение». При необходимости выберите новую единицу измерения.
Чтобы восстановить исходные значения величин в диалоговом окне «Размер изображения», нажмите кнопку «Восстановить», удерживая клавишу «Alt» (Windows) или «Option» (Mac OS).
Изменение размеров и поворот холста. Команда Canvas Size.
Поворот или отражение всего изображения
С помощью команд «Поворот изображения» можно поворачивать или отражать все изображение. Эти команды нельзя применять к отдельным слоям, фрагментам слоев, контурам или границам выделенных областей. Повернуть выделенную область или слой можно с помощью команд «Трансформирование» или «Свободное трансформирование».
Поворот изображений
А. Отразить холст по горизонтали
Б. Исходное изображение
В. Поворот холста по вертикали
Г. Поворот На 90° против часовой
Д. 180°
Е. Поворот на 90°по часовой
В меню «Изображение» выберите пункт «Вращение изображения», затем в подменю выберите одну из приведенных ниже команд.
- 180° — Поворот изображения на 180°.
- 90° по часовой — Поворот изображения на 90° по часовой стрелке.
- 90° против часовой — Поворот изображения на 90° против часовой стрелки.
- Произвольно — Поворот изображения на указанный угол. При выборе этого параметра в текстовом поле необходимо ввести угол от 359,99 до 359,99 градусов. (В Photoshop можно задать поворот по часовой стрелке или против часовой стрелки с помощью параметров ПЧС или ПРЧС.) Нажмите кнопку «ОК».
Примечание. Поворот изображения является необратимым редактированием, изменяющим фактическую информацию файла изображения. Если требуется повернуть изображение для просмотра без внесения необратимых изменений, используйте инструмент «Вращение».
Изменение размера холста
Размер холста - это полная редактируемая область изображения. С помощью команды «Размер холста» можно увеличить или уменьшить размер холста изображения. При увеличении размера холста добавляется пространство вокруг существующего изображения. При уменьшении размера холста изображение обрезается. При увеличении размера холста изображения с прозрачным фоном добавленная область будет прозрачной. Если у изображения нет прозрачного фона, то цвет добавляемого холста будет определяться различными способами.
- В меню «Изображение» выберите команду «Размер холста» («Image» > «Canvas size»).
- Выполните одно из следующих действий.
- Введите размеры холста в полях «Ширина» и «Высота». Во всплывающих меню рядом с полями ширины и высоты выберите нужные единицы измерения.
- Выберите параметр «Относительно» и введите величину, которую следует добавить к текущему размеру холста или вычесть из него. Введите положительное число, чтобы увеличить, и отрицательное - чтобы уменьшить размер холста на заданную величину.
- Для того чтобы получить узловую точку, щелкните квадрат, показывающий нужное расположение существующего изображения на новом холсте.
- Выберите нужный параметр в меню «Цвет расширения холста».
- «Основной цвет» - заливка нового холста текущим основным цветом
- «Фон» - заливка нового холста текущим фоновым цветом
- «Белый», «Черный» или «Серый» - заливка нового холста соответствующим цветом
- «Другие» - выбор цвета для нового холста из палитры цветов
Примечание. Кроме того, палитру цветов можно открыть, щелкнув квадрат справа от меню «Цвет расширения холста».
Меню «Цвет расширения холста» недоступно, если у изображения нет фона.
- Нажмите кнопку «OК».
Оригинал холста и холст основного цвета, добавленный к правой части изображения
Кадрирование изображения. Инструмент Crop.
Кадрирование - это отсечение частей изображения с целью фокусирования или улучшения компоновки. Кадрировать изображение можно с помощью инструмента «Рамка» и команды «Кадрировать». Кроме того, отсекать пикселы можно командами «Выпрямить и кадрировать» и «Тримминг».
Использование инструмента «Рамка»
Кадрирование изображения с помощью инструмента «Рамка»
Кадрирование изображения с помощью команды «Кадрировать»
- Часть изображения, которую нужно сохранить, выделяется с помощью инструмента выделения.
- В меню «Изображение» выберите команду «Кадрировать».
Кадрирование изображения с помощью команды «Тримминг»
При кадрировании с помощью команды «Тримминг» нежелательные элементы удаляются иначе, чем с помощью команды «Кадрировать». Изображение можно кадрировать путем отсечения окружающих прозрачных пикселов или фоновых пикселов определенного цвета.
- В меню «Изображение» выберите команду «Тримминг».
- В диалоговом окне «Тримминг» выберите нужный параметр.
- При выборе параметра на основе «Прозрачных пикселов» удаляется прозрачность по краям изображения и остается самое маленькое изображение, состоящее из непрозрачных пикселов.
- При выборе параметра «Цвет верхнего левого пиксела» удаляется область, цвет которой совпадает с цветом верхнего левого пиксела изображения.
- При выборе параметра «Цвет нижнего правого пиксела», удаляется область, цвет которой совпадает с цветом нижнего правого пиксела изображения.
- Выберите области изображения для удаления: сверху, снизу, слева или справа
Трансформирование перспективы при кадрировании
Один из параметров инструмента «Рамка» позволяет трансформировать перспективу изображения. Эту функцию удобно использовать при работе с изображениями, которые содержат трапециевидное искажение. Трапециевидное искажение возникает при фотографировании объекта с углового ракурса. Например, если высокое здание сфотографировать с уровня земли, то верх здания будет казаться более узким, чем его основание.
Шаги трансформирования перспективы
А. Обозначьте исходную область кадрирования Б.Совместите область кадрирования с краями объектаВ.Расширьте границы кадрирования Г.
Получившееся изображение
21.10.2010 27.01.2018
Растровая графика словно мозаика состоящая из элементарных частиц — очень маленьких цветных квадратиков одинакового размера (т.е. пикселей). Когда изображение сохраняется на компьютере, то компьютер помимо информации о количестве составляющих изображение пикселей и цвете каждого из них, должен получать информацию об их размере для того чтобы в дальнейшем точно воспроизвести сохраненное им изображение.
При кодировании в компьютерной графике изображение понимается компьютером как таблица, которая состоит из маленьких ячеек одного и того же размера, каждой из которых присваивается цветовое значение в зависимости от занимаемой ей площади. Когда обрабатывается изображение компьютер запоминает идентифицированную таблицу изображения, ячейки в которой несется информация о цвете элементов этого изображения. Каждая из ячеек такой таблицы называется точкой, а вся таблица называется растром.
Примечание: так как понятие точек, а так же пикселей изображения одинаково, то принято измерять любое изображение в пикселях .
Помимо измерения в пикселях или абсолютного размера также его можно характеризовать физическими размерами. Стоит различать эти два понятия. В то время как абсолютным размером можно измерить только общее количество пикселей изображения, которые составляют изображение по вертикали и горизонтали, а физические размеры измеряются с учетом размера данных пикселей, которые в свою очередь характеризуются «Разрешением» изображения (Разрешение — Это величина, которая измеряется в пикселях на дюйм (12см) она отражает количество пикселей на одном линейном дюйме, таким образом определяя их размер.
Например если изображение с разрешением 150 пикселей, то это не означает что на каждый его дюйм (квадратный) приходится 150 пикселей. Но на самом деле 150 пх располагаются последовательно в отрезке который длиною один дюйм. А квадратный дюйм естественно содержит 150х150 = 22500 пикселей. Три неразрывно связанных понятия это — «размер изображения в пикселях, его разрешение и его физические размеры. При фиксации количества пикселей из которых состоит изображение при изменении его разрешения меняется и его физические размеры. Увеличение разрешения сопровождается увеличением или уменьшением размеров изображения. При изменении же разрешения когда отсутствует фиксация абсолютного размера ведет к изменению количества пикселей составляющих его, а увеличение наоборот, но физические размеры остаются неизменны.
![]()
Следует заметить, что цифровое изображение хранящееся в памяти компьютера состоит из набора цифр, который не может иметь каких то физических размеров. Увидеть его можно с помощью устройств вывода, а это монитор или принтер. Монитор является растровым устройством вывода информации на экран для этого в нем используется зафиксированная решетка, которая состоит из множества точек люминофора также называемыми пикселями. Эти пиксели отличаются от пикселей изображения тогда когда пиксели изображения не имеют зафиксированного размера их размер можно изменить изменив разрешение изображения, размер пикселей экрана фиксирован он определяется рабочим разрешением экрана.
В мониторе разрешение зависит от геометрических размеров экрана и его разрешающей способности. Разрешающая способность экрана измеряемая в пикселях по горизонтали и вертикали т.е. те которые он может отобразить. В основном у мониторов, в зависимости от размера диагонали экрана, она составляет 640х480 пикселей (четырнадцать дюймов), 800х600 пикселей (Пятнадцать дюймов) и 1024х768 пикселей (семнадцать дюймов), рабочее разрешение составляет 72ppi именно поэтому графика для веб сайтов создается именно по этому 72ppi разрешению. В новых моделях мониторов это разрешение достигает 80-85ppi. при отображении изображения каждому экранному пикселю ставится пиксель изображения, размер изображения, а точнее его области определяется абсолютным размером изображения, геометрическими размерами экрана монитора и рабочим разрешением монитора.
Изображение фиксированного размера, к примеру, 150х100 пикселей с разрешением на экране 72ppi займет 2х1,4 дюйма что равно 5х3,5см (150 пикселей/72 ppi = 2,08 дюйма, 100 пикселей/72ppi =1,39 дюйма, 1 дюйм равен 2,54см).
С разрешением экрана в 85ppi такое же изображение займет 1,7х1,18 дюйма равно 4,5х3см (150 пикселей/85ppi = 1,76 дюйма, 100 пикселей/85ppi = 1,18 дюйма).
В связи с тем, что производить такие вычисления для оценки размеров изображения на том или ином устройстве вывода будь то монитор или принтер, понятное дело крайне неудобно, поэтому размер растровых изображений характеризуют разрешением. В таком случае при создании или сканировании изображения указывают не абсолютный размер, а его разрешения так же его физический размер.
При этом выбор необходимого разрешения осуществляется с учетом устройства вывода.
При печати изображения выбирается разрешение с учетом линиатур растра печатного устройства (принтера).
Иногда бывает такое, что необходимо изменить размер изображения. Причиной этому может послужить много факторов. Во-первых, чем больше разрешение фотографии, тем больше ее размер, а такие файлы может быть проблематично хранить на устройстве. Во-вторых, если необходимо скинуть фотографию через Интернет, могут возникнуть проблемы, ведь некоторые файлообменники имеют максимально допустимый предел размера фото.
Именно поэтому в статье поговорим о том, как изменить разрешение фотографии. Это может пригодиться в работе за компьютером, поэтому приступим.
Что такое разрешение
Первым делом давайте разберемся, что такое разрешение. А термин в принципе простой: разрешением называют количество пикселей по вертикали и горизонтали изображения.
Как известно, чем больше фото имеет тех самых пикселей, тем больше его размер. Однако в наше время существует неисчислимое количество программ, которые способны уменьшить изображение, тем самым снизив его размер и не потеряв качество. Ну а сейчас подробнее поговорим о том, как изменить разрешение фотографии.
Хочется также сказать, что при уменьшении количества пикселей относительно оригинального значения фото не будет терять качество, но если это же значение увеличивать, то разница станет заметна.
Способ №1. Paint
С программой Paint, наверное, знаком каждый. Но несмотря на его маленькое количество функций, он способен помочь в изменении разрешения фотографии.
Итак, допустим, у вас есть фотография с разрешением 3 000 на 4 000, а вы хотите уменьшить это число в два раза. Для этого открывается Paint. Можно воспользоваться поиском, вызвав его с помощью клавиш Win + Q. Там сразу же нажимаем на «Файл» и выбираем «Открыть». В появившемся проводнике указываем путь к необходимой фотографии и нажимаем «Открыть».
Перед вами теперь ваше фото. Чтобы изменить его разрешение, нажимаем «Изменить размер». Данная кнопка находится на верхней панели рядом с «Выделить».
Теперь открылось маленькое окошко, в котором в первую очередь надо выбрать, в каких величинах будет изменен размер. На выбор есть два варианта: пиксели и проценты. Выбираем первое. Теперь необходимо поставить галочку «Сохранить пропорции», это предотвратит тот случай, когда фото сузится или сплющится.
Теперь можно приступать к изменению размера. Так как мы изначально хотели уменьшить фото в два раза, то вводим в поле «По горизонтали» значение 2 000. Вы, наверное, заметили, что поле «По вертикали» заполнилось само, это из-за того, что стоит галочка «Сохранить пропорции».

Теперь нажимаем ОК и можем смело сохранять фото в новом размере: «Файл — Сохранить».
Это был первый способ, как изменить разрешение фотографии - в Paint, теперь переходим ко второму.
Способ № 2. Adobe PhotoShop
Теперь переходим от малого к большему, точнее от Paint к PhotoShop. Конечно, это два но они ничем друг на друга не похожи, однако данный подход не будет кардинально отличаться от предыдущего.
Итак, начинаем разбираться, как изменить разрешение фотографии в программе PhotoShop. Для начала его необходимо открыть. Сразу после этого нажмите «Файл», а затем «Открыть» и проложите путь к вашей фотографии.
Теперь нажмите на той же панели инструментов пункт «Изображение». В списке выберите строку «Размер изображения...». Или же можете просто нажать сочетание клавиш Alt + Ctrl + I.
В появившемся окне сразу же поставьте галочку напротив «Сохранить пропорции». А в графе «Размерность» выберите в выпадающем списке «Пикс.». Теперь смело изменяйте размер фото.

Теперь вы знаете, как изменить разрешение фотографии без потери качества с помощью программы PhotoShop.
Вывод
Как вы могли заметить, чтобы изменить фотографию, не надо много знать. Вышеперечисленные манипуляции сможет выполнить каждый, а в итоге вы получите желаемое: фото изменится, а качество останется прежним, притом размер файла заметно снизится. Надеемся, статья дала вам ответ на вопрос о том, как изменить разрешение фотографии.
Размер, разрешение и форматы... Что происходит с пикселями? Вы покупаете камеру из-за количества мегапикселей? У вас есть проблемы с размещением фотографий в Интернете? Отличается ли печать ваших фотографий низким качеством, даже если они выглядит великолепно на экране? Кажется, есть некая путаница между пикселями и байтами (размер изображения и размер файла), качеством и количеством, размером и разрешением. В этом уроке мы разберем эту крайне важную для любого фотографа информацию
Итак, давайте рассмотрим некоторые базовые понятия, чтобы сделать вашу жизнь проще, а ваш рабочий процесс стал более эффективным, и ваши изображения будут иметь нужный размер для предполагаемого использования.
Это изображение размером 750 × 500 пикселей с разрешением 72 dpi, сохраненное формат сжатый JPG, который составляет 174kb. Давайте разберемся, что все это значит.
Разрешение и размер – это одно и то же?
Одно из самых больших недопониманий исходит из концепции разрешения. Если это ваш случай, поверьте мне, что вы не одиноки.
Проблема в том, что разрешение может относиться ко многим вещам, две из которых могут стать проблемой. Далее я объясню эти две концепции разрешения, однако у них есть одна общая черта, которую мне нужно прояснить в первую очередь. Обе они имеют отношение к пикселям.
Вы, наверное, много слышали о пикселях, по крайней мере, когда покупали свою камеру. Это одна из самых понятных и «существенных» спецификаций на рынке, поэтому я начну с этого.
Что такое пиксель?
Цифровая фотография не является одной неразделимой вещью. Если вы достаточно сильно приблизите ее, вы увидите, что изображение похоже на мозаику, образованную из маленьких плиточек, которые в фотографии называются пикселями.
![]()
Количество этих пикселей и способ их распределения являются двумя факторами, которые необходимо учитывать, чтобы понять, что такое разрешение.
Количество пикселей
Первый вид разрешения относится к количеству пикселей, которые формируют вашу фотографию. Чтобы рассчитать это разрешение, вы просто используете ту же формулу, которую вы бы использовали для площади любого прямоугольника; умножьте длину на высоту. Например, если у вас есть фотография с 4500 пикселями на горизонтальной стороне и 3000 по вертикальной стороне, она дает вам 13 500 000. Поскольку это число очень непрактично, вы можете просто разделить его на миллион, чтобы преобразовать его в мегапиксели. Таким образом, 13 500 000/1 000 000 = 13,5 мегапикселей.
Плотность пикселей
Другое разрешение - это то, как вы распределяете имеющееся общее количество пикселей, что обычно называют плотностью пикселей.
Теперь разрешение выражается в dpi (или ppi), которое является аббревиатурой для точек (или пикселей) на дюйм, да именно на дюйм, так уж сложилось, что в метрическую систему это не перевели. Итак, если вы видите 72 dpi, это означает, что изображение будет иметь плотность 72 пикселя на дюйм; если вы видите 300 dpi – это 300 пикселей на дюйм и т. д.
Конечный размер вашего изображения зависит от выбранного вами разрешения. Если изображение имеет 4500 x 3000 пикселей, это означает, что он будет напечатан в размере 15 x 10 дюймов, если вы установите разрешение 300 dpi, но при 72 dpi оно будет 62,5 x 41,6 дюйма. Хотя размер печатного снимка меняется, вы не изменяете размер своей фотографии (файл изображения), вы просто меняете организацию существующих пикселей.
Представьте себе резиновую ленту, вы можете растянуть ее или сжать, но вы не меняете количество ленты, вы не добавляете и не разрезаете ее.
![]()
![]()
Таким образом, разрешение и размер – это не одно и то же, но они связаны между собой.
Так количество означает качество?
Из-за вышеупомянутой взаимосвязи между размером и разрешением многие думают, что мегапиксели означают качество. И в некотором смысле это происходит потому, что чем больше пикселей вы имеете, тем выше их плотность.
Однако, помимо количества, вы также должны учитывать глубину пикселей, это то, что определяет количество тональных значений, которое содержит ваше изображение. Другими словами, это количество цветов на пиксель. Например, 2-битная глубина может хранить только черный, белый и два оттенка серого, но более распространенное значение - 8 бит. Значения растут экспоненциально, например, с 8-битной фотографией (2 до 8 = 256), у вас будет 256 оттенков зеленого, 256 тонов синего и 256 тонов красного, что означает около 16 миллионов цветов.
Это уже больше того, что глаз может отличить, что означает, что 16-бит или 32-бит будут выглядеть для нас относительно одинаково. Конечно, это означает, что ваше изображение будет тяжелее, даже если размер одинаков, потому что в каждом пикселе содержится больше информации. Именно поэтому качество и количество не обязательно идентичны.
Поэтому количество имеет значение, но и размер и глубина каждого пикселя определяют качество. Вот почему вы должны смотреть все характеристики камеры и ее сенсора, а не только количество мегапикселей. В конце концов, существует ограничение на размер, который вы можете распечатать или просмотреть, более того, это приведет только к дополнительному размеру файла (мегабайт) и не повлияет на размер изображения (мегапиксели) или качество.
Как выбрать и контролировать размер изображения и размер файла?
Прежде всего, вам нужно определиться, какая максимальная плотность вам нужна. Если вы разместите свое изображение онлайн, вы сможете отлично справиться с разрешением всего 72 dpi, но это слишком мало для печати фотографии. Если вы собираетесь печатать, вам нужно от 300 до 350 dpi.
Конечно, мы говорим обобщенно, потому что каждый монитор и каждый принтер будут иметь немного другие разрешения. Например, если вы хотите распечатать фотографию до 8 × 10 дюймов, вам нужно, чтобы изображение имело 300 точек на дюйм x 8 "= 2400 пикселей и 300 точек на дюйм x 10" = 3000 пикселей (поэтому 2400 × 3000 для печати 8 × 10 при 300 dpi). Все, что больше, будет лишь занимать место на жестком диске.
Как изменить размер в Photoshop
Откройте меню Размера изображения и во всплывающем окне вам нужно пометить поле «resample». Если вы не активируете «resample», вы будете перераспределять пиксели, как я объяснила в начале статьи.
Вы также можете выбрать галочку «Пропорция», если вы хотите, чтобы параметры регулировались в соответствии с вашими изменениями. Таким образом, ширина изменяется при изменении высоты и наоборот.
![]()
8×10 дюймов при 300 ppi , это размер, необходимый для печати 8 × 10. Обратите внимание на размер пикселей 3000 x 2400.
![]()
750×500 пикселей при 72 ppi . Это веб-разрешение, и это точный размер всех изображений в этой статье. Размер в дюймах не имеет значения при публикации в Интернете - имеет значение только размер в пикселях.
В верхней части окна вы также увидите, как изменяется размер файла. Это несжатая версия вашего изображения, это прямая связь, о которой я говорила в первой части статьи: меньшее количество пикселей означает меньше информации.
![]()
Теперь, если вы все еще хотите изменить размер файла без изменения размера, то вы можете сделать это, когда сохраняете изображение. Перед сохранением фотографии вы можете выбрать нужный формат:
![]()
Если вы не хотите потерять какую-либо информацию, вам необходимо сохранить несжатый формат. Наиболее распространенным является TIFF.
![]()
Если вы не возражаете потерять небольшую информацию и иметь более легкий файл, перейдите в JPEG и выберите, насколько маленьким он должен быть. Очевидно, чем меньше значение вы устанавливаете, тем больше информации вы потеряете. К счастью, у него есть кнопка предварительного просмотра, чтобы вы могли видеть влияние вашего сжатия.
![]()
JPG высокое качество.
![]()
JPG низкое качество. Обратите внимание, как он пикселизирован и разбит? Если вы выберете очень низкое качество, вы рискуете ухудшить изображение слишком сильно.
Заключение
Итак, вот что означают качество, количество, размер и разрешение, и все они связаны с пикселями, поскольку те являются основными единицами, которые составляют изображение. Теперь, когда вы знаете, как сделать лучший выбор для печати, отправки и хранения ваших фотографий. Вся эта информация более подробна разложена в видеокурсе: "Секреты творческой обработки фотографий для новичка", чтобы ознакомится с описанием курса, кликните по картинке ниже.